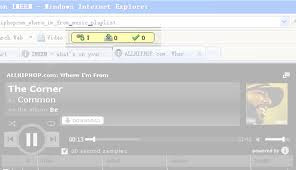- What is BookSmith?
- BookSmith is a tool that lets you convert your blog posts into print ready book files easily and quickly.
- Can I convert any blog to book through this platform?
- We currently support following platforms
- Blogger.com (hosted on blogspot.com or elsewhere)
- Wordpress (self hosted as well as Wordpress MU platforms like those on wordpress.com)
- Your blog's feed should be enabled and it should be set to "full post" option (not summary) OR
- You need to provide your authentication information (username/password) for your blog so that we can fetch the posts (the authentication information not stored and is used only for one time authentication needed to get content)
- I use a third party feed (e. g. feedburner). Will the tool work for my blog?
- With feedburner and other third party feeds, we can only fetch the default number of latest posts exposed through the feeds. However, you can always include more posts for your blog by providing authentication information for your blog.
- Is there a limit on the number of posts fetched?
- Yes. There is a limit on the number of posts fetched. This limit currently is 100 posts.
- I want to fetch older posts, which I can not get in last 100 posts. Do I have an option?
- Yes. You can use the date range option to fetch the older posts.
- Is there a limit on the date range I can specify.
- Yes. Currently the maximum date range that can be specified is one year. Posts of that one year period will be fetched subject to the maximum limit of 100 posts. If there are more than 100 posts in that date range, latest 100 posts from the range will be fetched.
- Can I select which posts to include in the book?
- Yes. Once the posts are fetched, you can select the posts to be included in the book in the post manager.
- Can I change the order of the posts?
- Yes. You can change the order of the posts. There are two options for doing this
- Order is on the basis of publishing date in ascending or descending order
- Change the position of individual post
- Can my book's title be different from my blog's title?
- Absolutely. After you have selected the posts to be included in the book, you will be taken to the Customization options for your book. Here you can select the title, sub-title and author's name as you want it to appear in the book.
- What is Preface?
- To quote from wikipedia "A preface (pronounced "preffus") is an introduction to a book written by the author of the book. An introductory essay written by a different person is a foreword and precedes an author's preface. The preface often closes with acknowledgements of those who assisted in the project."
- Can I add preface to my book created through BookSmith? How?
- Yes. After you have selected the posts to be included in the post manager, you will be taken to a page to Customize your book. There click on the button called "Add Preface". This will take you to the Preface editor, where you can enter the text of your preface.
- What are the three boxes I see in the Preface Editor?
- The first box is the address box, where you can put the starting address of your preface; e.g. 'Dear Readers'. The second box is where the actual preface text including Introduction of the book will go. The last box is the "Sign off" box, where you can sign off with your name and possibly a place and date.
- What is Dedication?
- Many a times authors like to dedicate their books to someone and mention it in a page in the beginning of the book.
- Can I add dedication to my book created through BookSmith? How?
- Yes. After you have selected the posts to be included in the post manager, you will be taken to a page to Customize your book. There click on the button called "Add Dedication". This will take you to the Dedication editor, where you can enter you dedication text (e.g. Dedicated to my mother, who believed in me irrespective of my situation). Remember to include "Dedicated to" if you want that phrase to appear there. It won't be added automatically.
- Is it mandatory to have Preface/Dedication in the book created through BookSmith?
- No, these are entirely optional.
- How do I get a printed copy of my book?
- After you have finished converting your book, a "Buy Printed Copy" button will be there on the right side of the preview. Click on it and follow the instructions.
- Can I print the e-book that I downloaded?
- You are surely free to print the e-book but be advised that e-book has been formatted for easy on screen reading and is different from the preview of print book shown on the website. To get a good looking printed book, order a copy by clicking on "Buy Printed Copy" button and following the instructions.
The differences between Print ready files and e-books are given below. Print ready files will:
- Use a font suitable for reading a printed book (usually a serif font for English content)
- Possibly have blank pages, when new section starts in the book to ensure that the new section starts on an odd page (right side of the book).
- Have URLs separated out from anchor text, as there is no concept of clickable links in print!
- Have separate Interior and Cover files because that's how they will be printed finally.
- Other optimizations for making the content look good in print
- Use a font suitable for reading on screen
- Have clickable URLs, whenever it is so in original content
- Have cover and interior together in the same fill