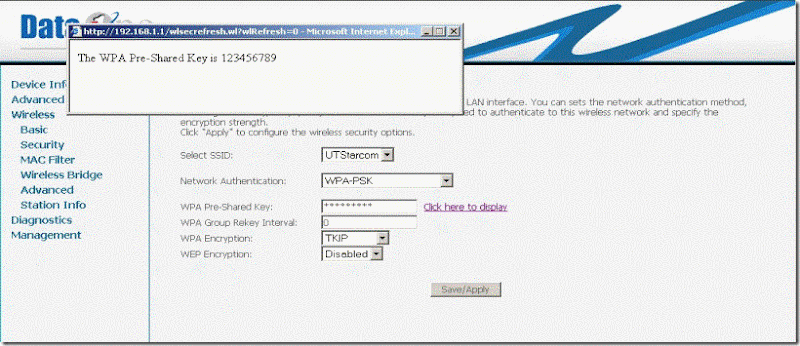Recently Intelligence agencies have found that terrorists were using unsecured wi-fi connections for sending their emails. Most of the ISPs are helpless in tracing the user credentials in such cases.
In order to avoid such situations and to educate Wi-Fi users, this step wise procedure provides an overview of configuring Wi-Fi security features at both PC or LAPTOP & ADSL Modem Level. These steps may be different for different Wi-Fi ADSL hardware/software. For easy understanding the screen shots of a typical example are only given below.
STEP – I
Open the browser and type the url http://192.168.1.1.
Type username admin and password admin in login window

After successfully logging into CPE . Go to Wireless in the main menu and click on the Security button from the list. The following window appears:

This window allows the user to configure security features of the wireless LAN interface. User can set the Network authentication and data encryption methods.
Step II
Select the required SSID (Service Set IDentifier) and Network Authentication. Enable WEP Encryption using the pull down menu. The following screen will appear

Step III:
Select encryption strength as 128bit or 64bit.
Enter the network key
- 5 ASCII characters for 64 bit encryption
- 13 ASCII characters for 128 bit encryption
Four network keys can be entered.
Select one network key as the current network key.
Enable the WPA-PSK network authentication from the pull down menu if you desire to use the security as WPA-PSK method of security. Enter the pre-shared key value in the WPA Pre-Shared Key field.

Click on Save / Apply Button
To view the configured pre-shared key click on the link ‘ Click here to display ‘. This will open a window to show the key that you have configured. This scenario is shown in the below image.
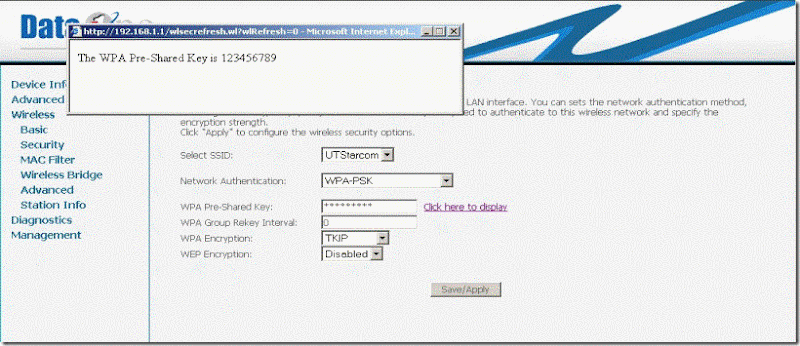
STEP IV
Wi-Fi Configuration in PC/Laptop
You need to configure same WEP key in your PC/Laptop which you have entered in CPE wi-fi security configuration.
For this go to the properties of Wi-Fi connection,
select the tab Wireless Networks.
Select the wi-fi network name ( more than one networks may be present in your area, identify your network by SSID name which is configured in modem. Normally the CPE model name ( say WA1003A) is factory default SSID setting) and click on Properties.
Look for field Data Encryption and network ID, select WEP as Data Encryption and enter the network ID which you have entered in CPE configuration as Encryption Key.
NOTE: These steps may be different for different client Wi-Fi hardware/software. The screen shots of a typical example are given below.



Now you can enjoy the secure access to your Wi-Fi.